Picnik(写真加工ソフト)の利用方法 写真の加工ソフトをお持ちでない方は、無料、登録・ダウンロード・インストール不要のPicnikをご利用ください。インターネット上で写真を加工でき、次の通り操作すれば、写真は共有・公開されません。お送りいただいた写真は送付されたまま合格証に掲載されますのでご注意ください。 ■準備するもの デジタルカメラで撮影した写真データ。 * 携帯電話カメラは不可。 ■写真の条件 1. 6か月以内に撮影された縦長のもの。 2. 本人のみで、上半身脱帽、正面、無背景、鮮明なもの。 3. デジタルカメラで撮影されたもの。携帯電話カメラは不可。 4. ファイルの形式はJPEG、もしくはGIFのみ。 5. 大きさは150KB以内のもの。 6. ファイル名は「氏名(ローマ字)」で付ける。名と姓の間にアンダーバーを入れる。 (例)「山田花子」の場合のファイル名: hanako_yamada.jpg 1. Picnikを開く 1) 次のURLをクリックしてください。 www.picnik.com 2) 画面中央の「Picnikを開始する」をクリックしてください。 画面が変わるまで多少、時間がかかりますが、しばらくお待ちください。 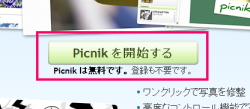 2. 写真のアップロード 1) 画面左上の「写真のアップロード」をクリックしてください。 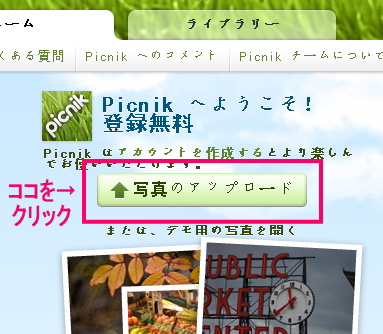 2) ファイルを選択する画面が開きます 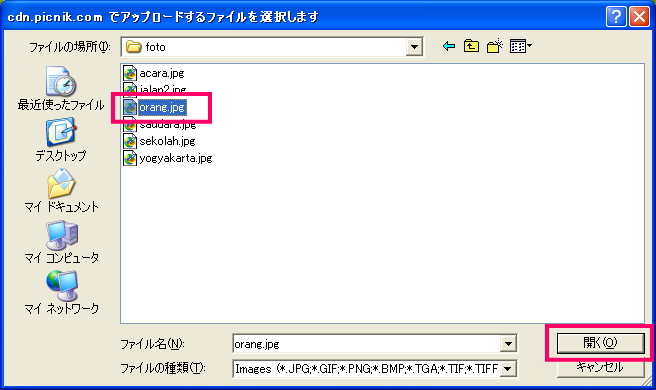 3) 加工したいファイルを選択して、「開く」をクリックしてください。 3. 写真のトリミング  1) 画面上の「トリミング」をクリックし、肩が切れるくらいに縦長にトリミングする。 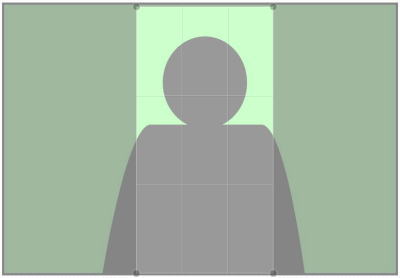 2) トリミングする位置が決まったら「OK」をクリック。 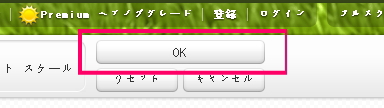 以下のようになります。 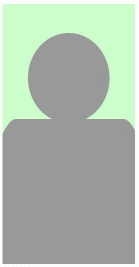 4. 写真のサイズを指定 1)「リサイズ」をクリックすると、サイズを入力する画面が表示されます。  2) ① 「比率を固定」にチェックを入れてください。 3 ) ② 左枠に「100」を入力してください(右枠は自動調整されます)。  4) 「OK」をクリックしてください。 5) 「縦120px×横100px」サイズに加工するため、「トリミング」をクリックしてください。  5. 写真のトリミング 1)写真の上にトリミング枠が表示されます。上下(左右)を合わせてください。 2)実サイズ欄に「100」×「120」を入力すると、トリミング枠のサイズも変わります。 この枠が実際のサイズになりますので、全体がバランスよく入るように調整してください。  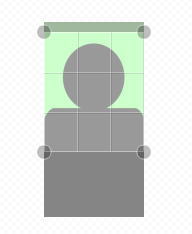 3)調整後、「OK」をクリックしてください。 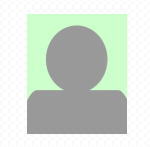 6. 写真の保存 1)保存するため、「保存と共有」をクリックしてください。  2)「この写真をコンピュータに保存」の画面で次の3点を確認してください。 ①解像度が「幅100」「高さ120」であること ②ファイルサイズが150KB以内であること ③ファイル名をご自分のお名前をローマ字(小文字)にすること 名と姓の間にアンダーバーを入れること 例)山田 花子 → hanako_yamada 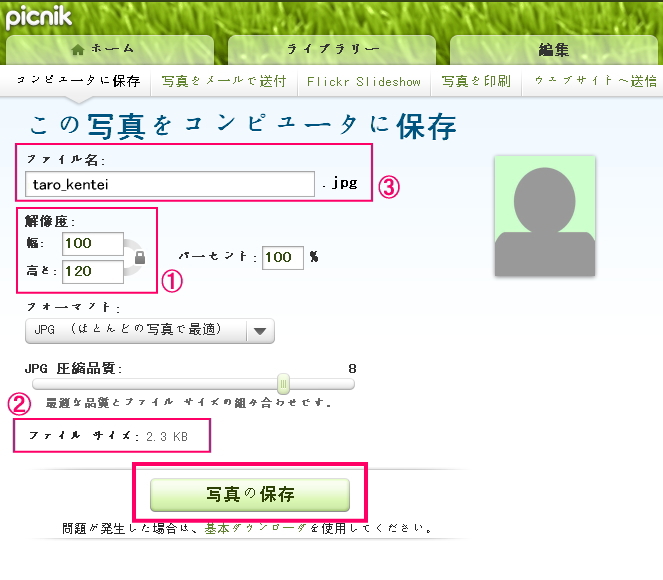 3)上記3点を確認したら、「写真の保存」ボタンをクリックしてコンピュータに保存してください。 7. Picnikを閉じる 写真がコンピュータに保存されたら、「写真を閉じる」をクリックしてPicnikを終了してください。 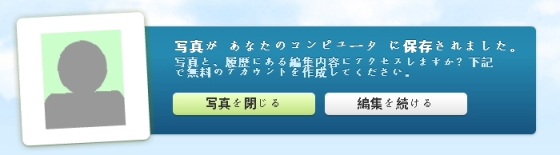 |