「画像拡縮4.02」(写真加工ソフト)の利用方法 写真の大きさが150KB以上の場合は、無料でダウンロードでき、登録不要の写真加工ソフト「画像拡縮」をご利用ください。 写真の一部をトリミングしてから縮小することもできます。 お送りいただいた写真はそのまま合格証に掲載されます。 ■準備するもの 写真データ ■写真の条件 1. 6か月以内に撮影された縦長のもの。 2. 本人のみで、上半身脱帽、正面、無背景、鮮明なもの。 3. ファイルの形式はJPEGのみ。 4. 大きさは150KB以内のもの。 5. ファイル名は任意。 1. 「画像拡縮」のダウンロード 1) 「画像拡縮」は、Vector(ベクター)のサイトよりダウンロードします。次のURLをクリックしてください。 www.vector.co.jp 2) はじめてVector(ベクター)をご利用になる方は、次の手順に従ってご利用案内をよくお読みください。 3) 画面左上の「ソフトライブラリ」をクリックしてください。 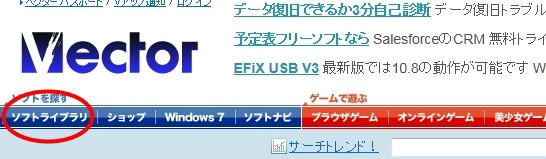 4) 画面右上の「ご利用案内」の「初めての方へ」をクリックしてください。 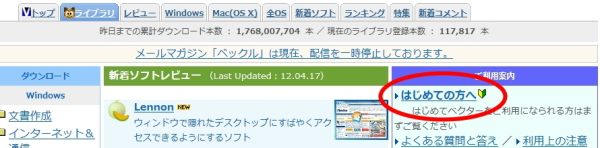 5) ダウンロードするファイルは圧縮されているので、「展開用ソフト(解凍ソフト)」が必要です。 展開用ソフトをお持ちでない方は、まずは「準備」を読んでください。 それから、展開用ソフト「Lhasa32」ををダウンロードしてパソコンにインストールしてください。 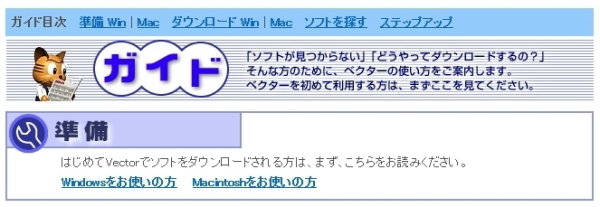 6) ダウンロードや圧縮ファイルの展開方法についての説明は、「ダウンロード」を参照してください。 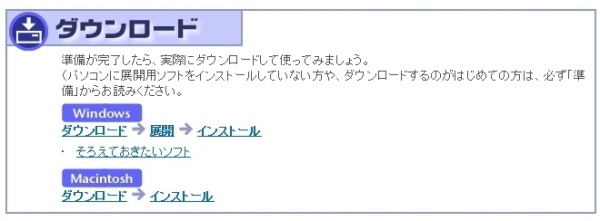 7) 「検索」ボタンの左横の空欄に「画像拡縮」と入力して、「検索」ボタンをクリックしてください。 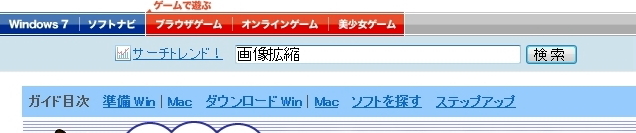 8) 「画像拡縮 4.02」をクリックして、「ダウンロード」と「展開」を行ってください。 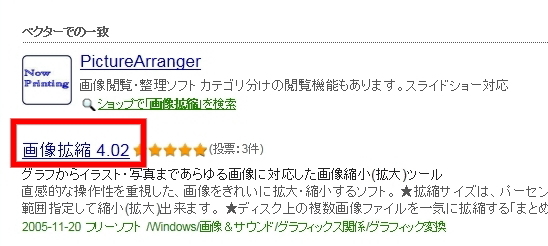 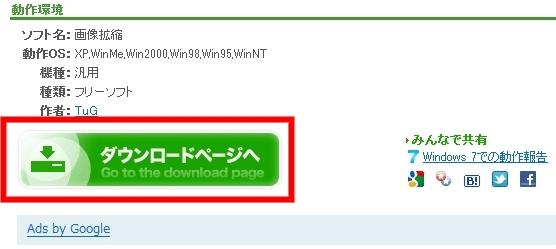 9) ダウンロードしたファイルを展開すると、「imgsize」フォルダが作成されます。  2. 写真の選択 1) 「imgsize」フォルダをダブルクリックしてください。 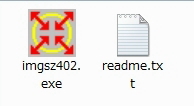 2) 「imgsz402.exe」ファイルをダブルクリックして「画像拡縮」を起動してください。  3) 上部左端の「黄色いフォルダ」ボタンをクリックして、写真を選択してください。  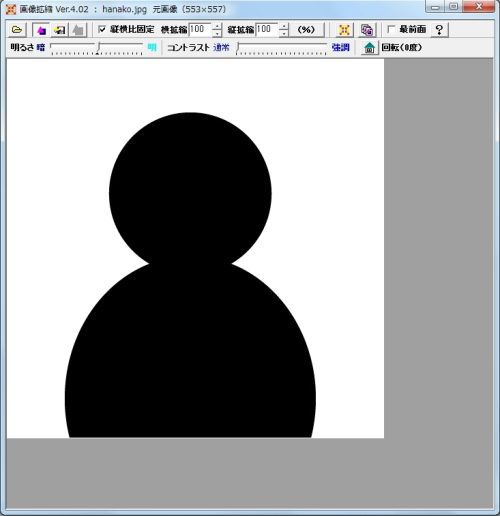 3. 写真のトリミング *トリミングの必要のない方は、「4. 写真のサイズを指定」にお進みください。 1) 写真上で左ドラック(ウィンドウズの場合、マウスの左のボタンを押し、そのままの状態でマウスを移動)します。 それから、キーボードのEnterキーを押して、肩が入るくらいに縦長にトリミングします。キャンセルは左クリックです。 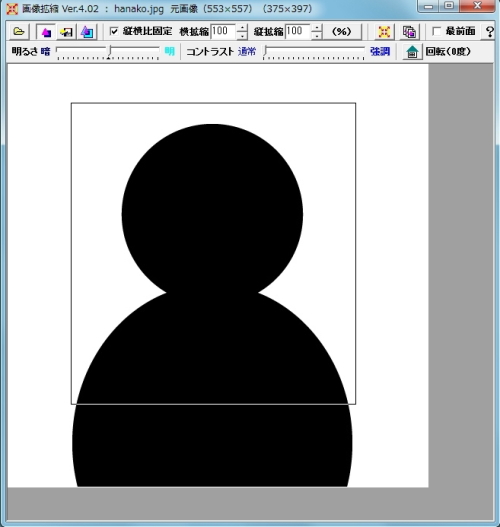 4. 写真のサイズを指定 1) 写真を縮小します。 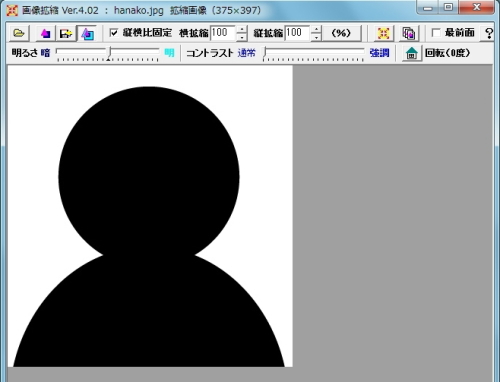 2) 「縦横比固定」にチェック☑を入れてください。 3) 「%」をクリックして、「Pxcel」にしてください。 4) 「横Size」に「220」、「縦Size」に「280」と入力してください。  5) 「Pxcel」右横の「拡縮画像作成」マークをクリックしてください。  5. 写真の保存 1) 写真を保存します。 2) 上部左から3番目の「拡縮画像を保存」ボタンをクリックして保存してください。 ファイル名は、ご自分のお名前をローマ字(小文字)にして、名と姓の間にアンダーバーを入れてください。 例)山田 花子 → hanako_yamada ファイルの種類は「JPEG」もしくは「GIF」を選択してください。 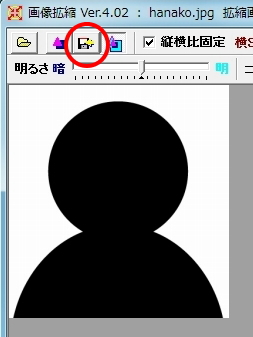 3) 写真の大きさが150KB以内であれば完成です。次の要領で、写真の大きさを確認してください。  6. 写真の大きさとファイル名を確認 1) 縮小した画像を保存後、大きさを確認します。 2) 保存したファイルを右クリックして、「プロパティ」を選択してください。 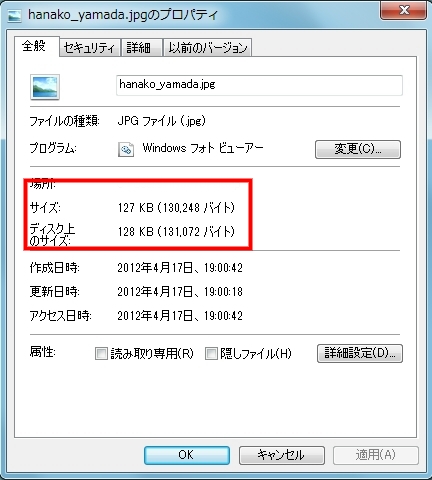 3) ファイル名が、お名前のローマ字で(小文字)で、名と姓の間にアンダーバーが入っていることを確認してください。 例)山田 花子 → hanako_yamada 4) 「ディスク上のサイズ」が150KB以内であることを確認してください。 5) 上記2点を確認したら、写真送付フォームから、写真を送付してください。 「画像拡縮4.02」のフリーソフトを使用させていただくにあたり、ソフト制作者に御礼申し上げます。 |